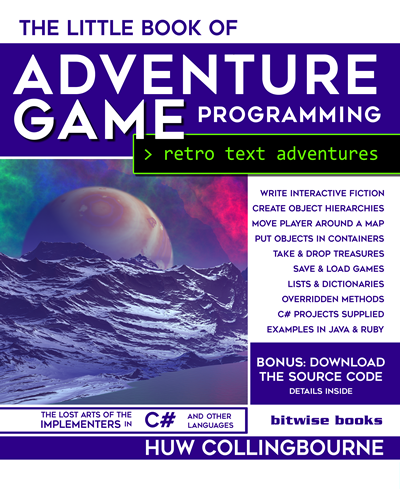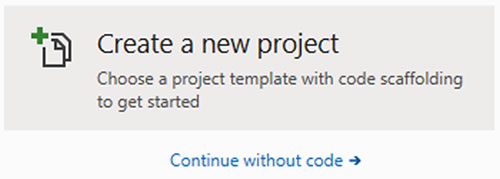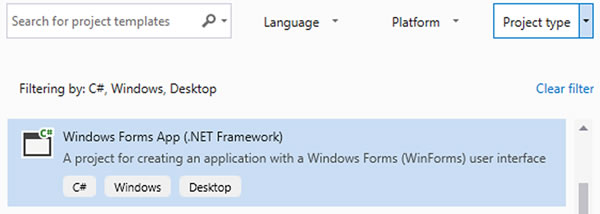Program Adventure Games with the BIFF Framework
As a passionate adventure game player and programmer, from the 1980s onwards, I’ve decided that the time has come to help other programmers embark on the noble quest of developing retro-style adventure games. I’ve already taught a course and written a book (available on Amazon US, Amazon UK and worldwide) on writing adventure games in C#. But if you’ve never written a game before you might still find it hard to implement all the features needed. Wouldn’t it be great if someone had already written a library of classes that encapsulated all the essential behaviour needed for a game – a parser to interpret text commands, Rooms to create a map, Treasures to create objects, actions to let the player look at objects, take, and drop them or put one object inside another one?
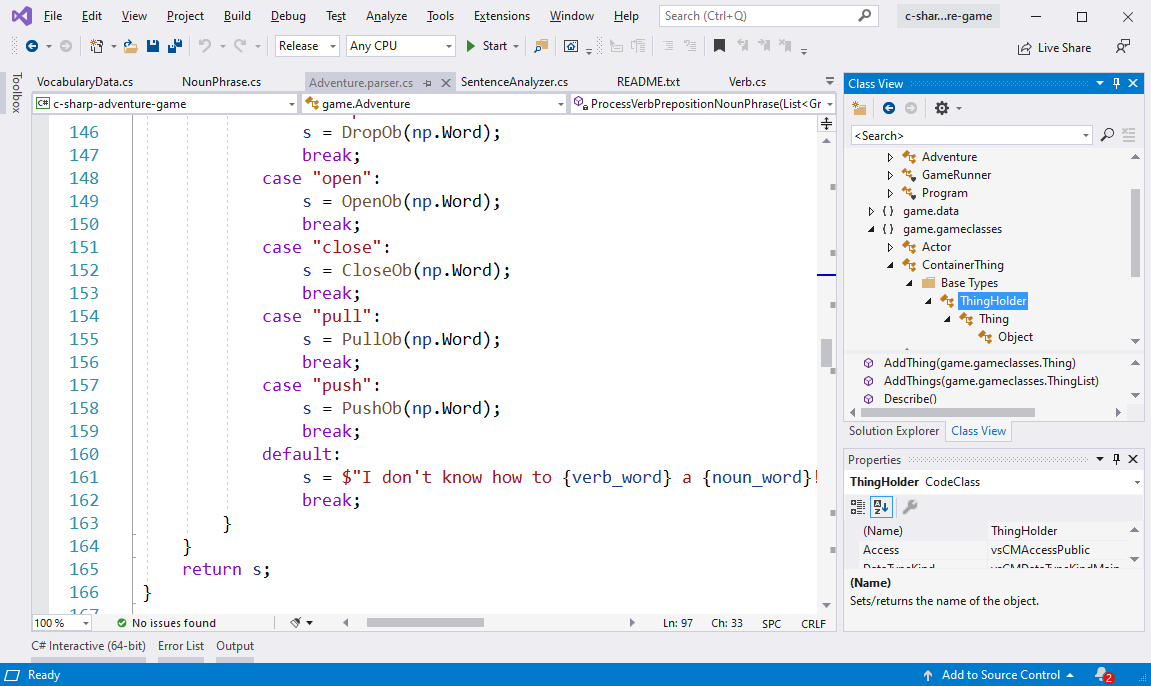
Welcome to BIFF!
BIFF is short for The Bitwise Interactive Fiction Framework. I’ve spent much of the last year writing this framework in Java and now I’m starting work on translating it into C#. The Java version of BIFF is currently more complete – it can handle reasonably complicated commands such as “Put the small golden egg into the big carved wooden box” or “Unlock the treasure chest with the magic brass key”. I will make BIFF for Java freely available later in the year.
Since many people have already read my C’# book or followed my course, I decided that, rather than wait until the C# release of BIFF has all the features in the Java version, I would release BIFF for C# in incremental stages so that existing readers and students can carry on developing their games using the new features. This necessarily means that the early releases will always be substantially incomplete. However, if you want to deepen your understanding of game programming, this is a great opportunity for you to try to modify the latest release by adding on additional features. You are free to modify BIFF as required as long as you leave my copyright notice in the comments of the source code.
To download the code of my C# adventure game book (whether or not you’ve actually bought it!) as well as the current release of BIFF for C#, just sign up to our mailing list at www.bitwisebooks.com. Meanwhile, here is a short introduction to BIFF…